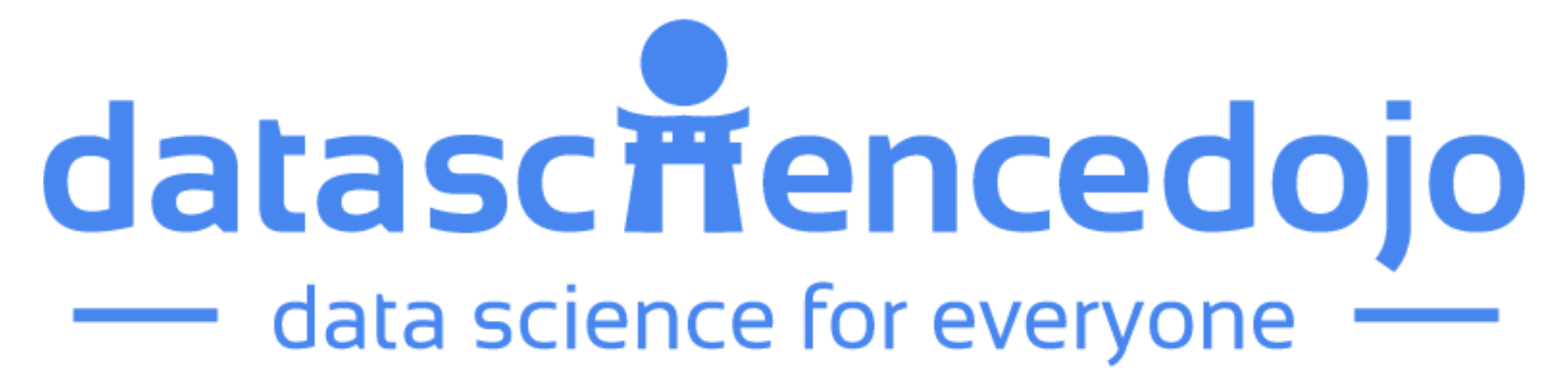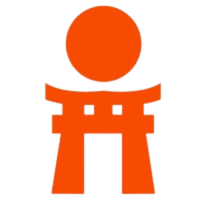In this tutorial, you will learn how to create an attractive voice-controlled python chatbot application with a small amount of coding. To build our application we’ll first create a good-looking user interface through the built-in Tkinter library in Python and then we will create some small functions to achieve our task.
Here is a sneak peek of what we are going to create.
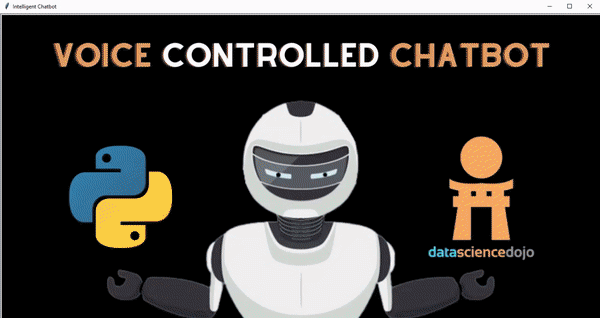
Before kicking off, I hope you already have a brief idea about web scraping, if not then read the following article talking about Python web scraping.
PRO-TIP: Join our 5-day instructor-led Python for Data Science training to enhance your deep learning
Pre-requirements for building a voice python chatbot
Make sure that you are using Python 3.8+ and the following libraries are installed on it
- Pyttsx3 (pyttsx3 is a text-to-speech conversion library in Python)
- SpeechRecognition (Library for performing speech recognition)
- Requests (The requests module allows you to send HTTP requests using Python)
- Bs4 (Beautiful Soup is a library that is used to scrape information from web pages)
- pyAudio (With PyAudio, you can easily use Python to play and record audio)
If you are still facing installation errors or incompatibility errors, then you can try downloading specific versions of the above libraries as they are tested and working currently in the application.
- Python 3.10
- pyttsx3==2.90
- SpeechRecognition==3.8.1
- requests==2.28.1
- beautifulsoup4==4.11.1
- beautifulsoup4==4.11.1
Now that we have set everything it is time to get started. Open a fresh new py file and name it VoiceChatbot.py. Import the following relevant libraries on the top of the file.
- from tkinter import *
- import time
- import datetime
- import pyttsx3
- import speech_recognition as sr
- from threading import Thread
- import requests
- from bs4 import BeautifulSoup
The code is divided into the GUI section, which uses the Tkinter library of python and 7 different functions. We will start by declaring some global variables and initializing instances for text-to-speech and Tkinter. Then we start creating the windows and frames of the user interface.
The user interface
This part of the code loads images initializes global variables, and instances and then it creates a root window that displays different frames. The program starts when the user clicks the first window bearing the background image.
if __name__ == “__main__”:
#Global Variables
loading = None query = None flag = True flag2 = True
#initalizng text to speech and setting properties
engine = pyttsx3.init() # Windowsvoices = engine.getProperty('voices') engine.setProperty('voice', voices[1].id) rate = engine.getProperty('rate') engine.setProperty('rate', rate-10)
#loading images
img1= PhotoImage(file='chatbot-image.png') img2= PhotoImage(file='button-green.png') img3= PhotoImage(file='icon.png') img4= PhotoImage(file='terminal.png') background_image=PhotoImage(file="last.png") front_image = PhotoImage(file="front2.png")
#creating root window
root=Tk() root.title("Intelligent Chatbot") root.geometry('1360x690+-5+0') root.configure(background='white')
#Placing frame on root window and placing widgets on the frame
f = Frame(root,width = 1360, height = 690) f.place(x=0,y=0) f.tkraise()
#first window which acts as a button containing the background image
okVar = IntVar() btnOK = Button(f, image=front_image,command=lambda: okVar.set(1)) btnOK.place(x=0,y=0) f.wait_variable(okVar) f.destroy() background_label = Label(root, image=background_image) background_label.place(x=0, y=0)
#Frame that displays gif image
frames = [PhotoImage(file='chatgif.gif',format = 'gif -index %i' %(i)) for i in range(20)] canvas = Canvas(root, width = 800, height = 596) canvas.place(x=10,y=10) canvas.create_image(0, 0, image=img1, anchor=NW)
#Question button which calls ‘takecommand’ function
question_button = Button(root,image=img2, bd=0, command=takecommand) question_button.place(x=200,y=625)
#Right Terminal with vertical scroll
frame=Frame(root,width=500,height=596) frame.place(x=825,y=10) canvas2=Canvas(frame,bg='#FFFFFF',width=500,height=596,scrollregion=(0,0,500,900)) vbar=Scrollbar(frame,orient=VERTICAL) vbar.pack(side=RIGHT,fill=Y) vbar.config(command=canvas2.yview) canvas2.config(width=500,height=596, background="black") canvas2.config(yscrollcommand=vbar.set) canvas2.pack(side=LEFT,expand=True,fill=BOTH) canvas2.create_image(0,0, image=img4, anchor="nw") task = Thread(target=main_window) task.start() root.mainloop()
The main window functions
This is the first function that is called inside a thread. It first calls the wishme function to wish the user. Then it checks whether the query variable is empty or not. If the query variable is empty, then it checks the contents of the query variable. If there is a shutdown or quit or stop word in query, then it calls the shutdown function, and the program exits. Else, it calls the web_scraping function. This function calls another function with the name wishme.
def main_window(): global query wishme() while True: if query != None: if 'shutdown' in query or 'quit' in query or 'stop' in query or 'goodbye' in query: shut_down() break else: web_scraping(query) query = None
The wish me function
This function checks the current time and greets users according to the hour of the day and it also updates the canvas. The contents in the text variable are passed to the ‘speak’ function. The ‘transition’ function is also invoked at the same time in order to show the movement effect of the bot image, while the bot is speaking. This synchronization is achieved through threads, which is why these functions are called inside threads.
def wishme(): hour = datetime.datetime.now().hour if 0 <= hour < 12: text = "Good Morning sir. I am Jarvis. How can I Serve you?" elif 12 <= hour < 18: text = "Good Afternoon sir. I am Jarvis. How can I Serve you?" else: text = "Good Evening sir. I am Jarvis. How can I Serve you?" canvas2.create_text(10,10,anchor =NW , text=text,font=('Candara Light', -25,'bold italic'), fill="white",width=350) p1=Thread(target=speak,args=(text,)) p1.start() p2 = Thread(target=transition) p2.start()
The speak function
This function converts text to speech using pyttsx3 engine.
def speak(text): global flag engine.say(text) engine.runAndWait() flag=False
The transition functions
The transition function is used to create the GIF image effect, by looping over images and updating them on canvas. The frames variable contains a list of ordered image names.
def transition(): global img1 global flag global flag2 global frames global canvas local_flag = False for k in range(0,5000): for frame in frames: if flag == False: canvas.create_image(0, 0, image=img1, anchor=NW) canvas.update() flag = True return else: canvas.create_image(0, 0, image=frame, anchor=NW) canvas.update() time.sleep(0.1)
The web scraping function
This function is the heart of this application. The question asked by the user is then searched on google using the ‘requests’ library of python. The ‘beautifulsoap’ library extracts the HTML content of the page and checks for answers in four particular divs. If the webpage does not contain any of the four divs, then it searches for answers on Wikipedia links, however, if that is also not successful, then the bot apologizes.
def web_scraping(qs): global flag2 global loading URL = 'https://www.google.com/search?q=' + qs print(URL) page = requests.get(URL) soup = BeautifulSoup(page.content, 'html.parser') div0 = soup.find_all('div',class_="kvKEAb") div1 = soup.find_all("div", class_="Ap5OSd") div2 = soup.find_all("div", class_="nGphre") div3 = soup.find_all("div", class_="BNeawe iBp4i AP7Wnd") links = soup.findAll("a") all_links = [] for link in links: link_href = link.get('href') if "url?q=" in link_href and not "webcache" in link_href: all_links.append((link.get('href').split("?q=")[1].split("&sa=U")[0])) flag= False for link in all_links: if 'https://en.wikipedia.org/wiki/' in link: wiki = link flag = True break if len(div0)!=0: answer = div0[0].text elif len(div1) != 0: answer = div1[0].text+"\n"+div1[0].find_next_sibling("div").text elif len(div2) != 0: answer = div2[0].find_next("span").text+"\n"+div2[0].find_next("div",class_="kCrYT").text elif len(div3)!=0: answer = div3[1].text elif flag==True: page2 = requests.get(wiki) soup = BeautifulSoup(page2.text, 'html.parser') title = soup.select("#firstHeading")[0].text paragraphs = soup.select("p") for para in paragraphs: if bool(para.text.strip()): answer = title + "\n" + para.text break else: answer = "Sorry. I could not find the desired results" canvas2.create_text(10, 225, anchor=NW, text=answer, font=('Candara Light', -25,'bold italic'),fill="white", width=350) flag2 = False loading.destroy() p1=Thread(target=speak,args=(answer,)) p1.start() p2 = Thread(target=transition) p2.start()
The take command function
This function is invoked when the user clicks the green button to ask any question. The speech recognition library listens for 5 seconds and converts the audio input to text using google recognize API.
def takecommand(): global loading global flag global flag2 global canvas2 global query global img4 if flag2 == False: canvas2.delete("all") canvas2.create_image(0,0, image=img4, anchor="nw") speak("I am listening.") flag= True r = sr.Recognizer() r.dynamic_energy_threshold = True r.dynamic_energy_adjustment_ratio = 1.5 #r.energy_threshold = 4000 with sr.Microphone() as source: print("Listening...") #r.pause_threshold = 1 audio = r.listen(source,timeout=5,phrase_time_limit=5) #audio = r.listen(source) try: print("Recognizing..") query = r.recognize_google(audio, language='en-in') print(f"user Said :{query}\n") query = query.lower() canvas2.create_text(490, 120, anchor=NE, justify = RIGHT ,text=query, font=('fixedsys', -30),fill="white", width=350) global img3 loading = Label(root, image=img3, bd=0) loading.place(x=900, y=622) except Exception as e: print(e) speak("Say that again please") return "None"
The shutdown function
This function farewells the user and destroys the root window in order to exit the program.
def shut_down(): p1=Thread(target=speak,args=("Shutting down. Thankyou For Using Our Sevice. Take Care, Good Bye.",)) p1.start() p2 = Thread(target=transition) p2.start() time.sleep(7) root.destroy()
Conclusion
It is time to wrap up, I hope you enjoyed our little application. This is the power of Python, you can create small attractive applications in no time with a little amount of code. Keep following us for more cool python projects!